Unpairing an Apple Watch from your iPhone is a necessary step when preparing to use the watch with a new phone or when troubleshooting. The unpairing process is straightforward but essential for protecting your data and ensuring a smooth transition to a new device.
Unpair the Apple Watch With an iPhone or iPad

Unpairing your Apple Watch from an iPhone or iPad is a straightforward process. This is essential when you’re preparing to sell or give away your watch, or if you’re experiencing connectivity issues. Here are the steps:
Ensure Close Proximity: Keep your iPhone or iPad close to the Apple Watch to maintain a stable connection during the unpairing process.
Open the Watch App: On your iPhone or iPad, open the Watch app. This app is your control center for all interactions between your Apple Watch and iPhone.
Go to ‘My Watch’ Tab: Tap the ‘My Watch’ tab at the bottom of the screen. Here you’ll see a list of all paired devices.
Select Your Apple Watch: Choose the Apple Watch you wish to unpair.
Tap the ‘i’ Icon: Next to the selected watch, you’ll find an ‘i’ icon. Tap on it.
Choose ‘Unpair Apple Watch’: Tap the option to unpair your Apple Watch. You may need to enter your Apple ID password to disable the Activation Lock.
Wait for the Process to Complete: Your iPhone or iPad will now start the unpairing process, backing up data and restoring the Apple Watch to factory settings.
Steps to Unpair Apple Watch Using iPhone or iPad
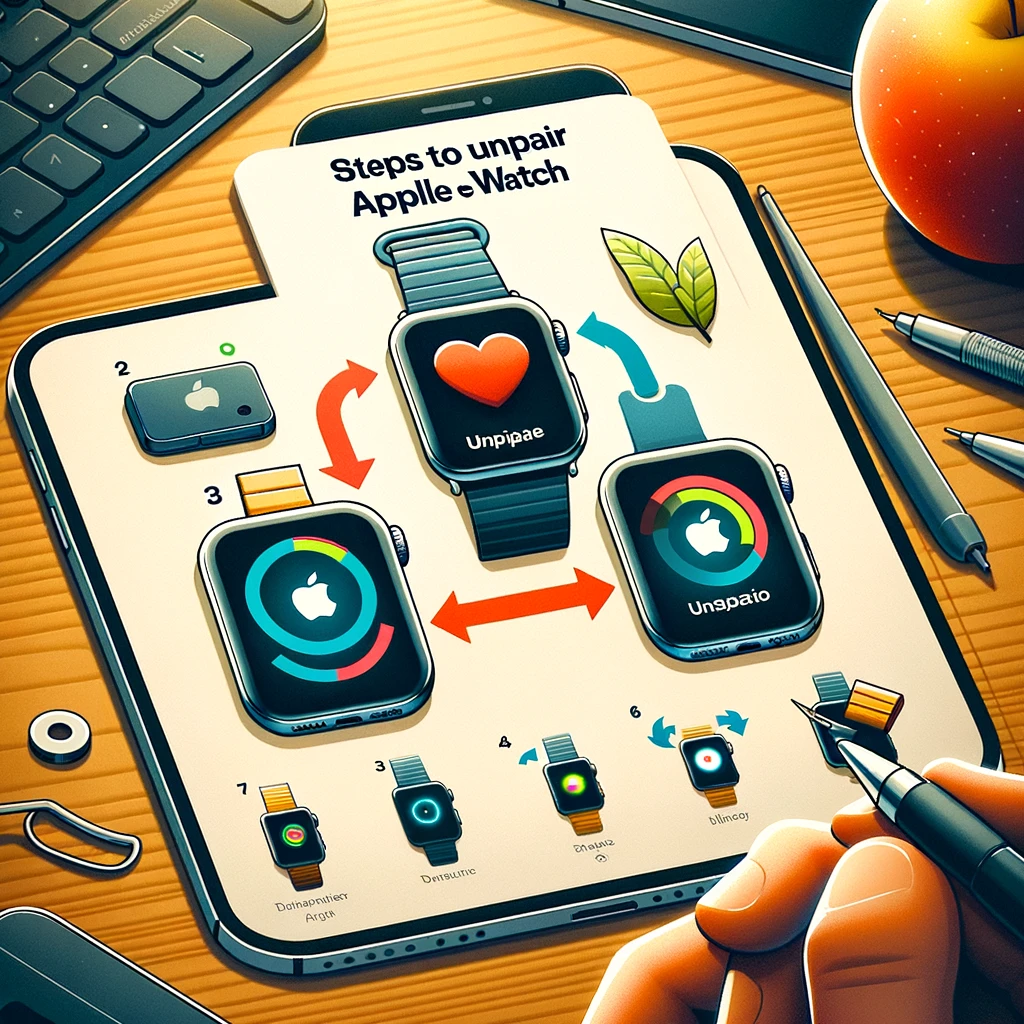
To unpair an Apple Watch using an iPhone or iPad, follow these detailed steps:
Keep Your Devices Together: Position your iPhone or iPad close to your Apple Watch.
Launch the Watch App: Access the Watch app on your iPhone or iPad.
Select ‘My Watch’: Navigate to the ‘My Watch’ tab to view your paired Apple Watches.
Choose the Apple Watch: Tap on the Apple Watch you wish to unpair.
Access More Options: Tap the ‘i’ icon next to the chosen watch.
Initiate Unpairing: Select ‘Unpair Apple Watch’. If prompted, enter your Apple ID password to remove the Activation Lock.
Complete the Process: Wait as your iPhone or iPad unlinks the Apple Watch and resets it to factory settings.
This procedure ensures that your Apple Watch is safely unpaired, with all data securely backed up.
Unpair and Erase Apple Watch without iPhone

In situations where you don’t have your iPhone handy, you can still unpair and erase your Apple Watch. This is useful if you’ve lost your iPhone or it’s not operational. Here’s how to do it:
Open Settings on Apple Watch: Press the Digital Crown on your Apple Watch and tap the Settings app.
Navigate to General: In the Settings app, select ‘General’.
Select Reset: Scroll down and find the ‘Reset’ option.
Choose ‘Erase All Content and Settings’: Tap this to remove all data from your Apple Watch, restoring it to factory settings.
Enter Apple ID Password if Necessary: If prompted, input your Apple ID password to disable Activation Lock.
Confirm and Wait: After confirming, give it a few minutes to erase and reset.
This action will wipe all data and unpair the Apple Watch, making it ready for a new user or pairing with a new iPhone.
Apple Watch App

The Apple Watch app, pre-installed on your iPhone, acts as a command center for managing your Apple Watch. It’s accessible from the home screen and is essential for all new Apple Watch users. Here’s how to navigate and use the app:
Access the App: Locate and open the Apple Watch app on your iPhone.
Navigate the Tabs: The interface includes ‘My Watch’ and ‘Discover’ tabs. ‘My Watch’ is for settings and configurations of your paired Apple Watch, while ‘Discover’ offers tutorials and new features.
Customize Settings: Under ‘My Watch’, adjust settings like notifications, sounds, and general preferences.
Manage Watch Faces: Customize and organize your Apple Watch faces through this tab.
Cellular Plan Setup: For cellular models, set up and manage your cellular plan via the app.
Explore New Features: The ‘Discover’ tab keeps you updated with new functionalities and how-tos.
How to erase your Apple Watch without your iPhone

Erasing your Apple Watch without your iPhone is a simple process, handy if you’ve lost your phone or it’s not operational. Follow these steps:
Open Settings on Apple Watch: Press the Digital Crown and tap the Settings app.
Select ‘General’: In Settings, choose ‘General’.
Tap ‘Reset’: Scroll down and select ‘Reset’.
Erase All Content and Settings: Choose this option to completely erase your Apple Watch, reverting it to factory settings.
Enter Apple ID Password: If prompted, enter your Apple ID password to remove Activation Lock.
Confirm Erasure: After confirming, wait a few minutes for the process to complete.
Remember, this action deletes all data and unlinks your Apple Watch from your iCloud account.
How to Unpair Apple Watch and iPhone on the Phone

Unpairing your Apple Watch from your iPhone is necessary when switching to a new phone or troubleshooting. Here’s how to do it:
Keep Devices Close: Ensure your iPhone and Apple Watch are close together.
Open Watch App: On your iPhone, open the Watch app.
Select ‘My Watch’: Tap the ‘My Watch’ tab to view your paired watches.
Choose Your Watch: Select the Apple Watch you wish to unpair.
Tap ‘i’ Icon: Next to your watch, tap the ‘i’ icon.
Unpair Apple Watch: Choose ‘Unpair Apple Watch’ and enter your Apple ID password if prompted to disable Activation Lock.
Wait for Unpairing: Your iPhone will back up your watch data and restore the watch to factory settings.
How to unpair your Apple Watch without your iPhone

Unpairing your Apple Watch without an iPhone is necessary in certain scenarios, such as if your iPhone is lost or inoperable. The process is straightforward and can be done directly from your Apple Watch. Here are the steps:
Access Settings on Your Apple Watch: Press the Digital Crown to bring up the home screen, and tap the Settings app.
Navigate to General: In the Settings menu, select ‘General’.
Proceed to Reset: Scroll down and find ‘Reset’.
Erase All Content and Settings: Tap ‘Erase All Content and Settings’. This action will reset your Apple Watch to its factory settings.
Input Apple ID Password: If prompted, enter your Apple ID password. This is important to disable the Activation Lock and fully unpair the watch from your iCloud account.
Confirm Your Choice: Once you confirm the action, the process will begin. It might take a few minutes to complete.
After completing these steps, your Apple Watch will be unpaired from your iPhone and all personal data will be erased.
Unpair Apple Watch Using the Watch Itself
If you need to unpair an apple watch your Apple Watch and don’t have your iPhone handy, you can do so directly from the watch. This process involves a few simple steps:
Go to Settings on Apple Watch: Press the Digital Crown to access the home screen and then open the Settings app.
Select ‘General’ and ‘Reset’: Scroll down in the Settings menu to select ‘General’, then tap on ‘Reset’.
Choose to Erase All Content: Tap ‘Erase All Content and Settings’ to start the unpairing and resetting process.
Enter Your Apple ID Password: If prompted, key in your Apple ID password to remove the Activation Lock.
Confirm the Reset: After confirmation, your Apple Watch will reset, erasing all data and unpairing from any paired iPhone.
This method is particularly useful if you’re preparing your watch for a new user or if your iPhone is inaccessible.
How to Disconnect Apple Watch and iPhone Using the Watch
Disconnecting your Apple Watch from your iPhone using the watch itself is a useful skill, especially in situations where your iPhone is not available. Here’s how you can do it:
Start on the Apple Watch Home Screen: Press the Digital Crown to see all your apps.
Open Settings: Tap the Settings app icon.
Head to General Settings: Scroll and select ‘General’.
Initiate a Reset: Choose ‘Reset’ at the bottom of the list.
Erase All Content and Settings: Select this option to completely disconnect and unpair your Apple Watch from your iPhone.
Confirm with Your Password: If needed, type in your password. This step is crucial for removing the Activation Lock.
Complete the Disconnection: After confirmation, your Apple Watch will reset to factory settings, effectively disconnecting it from your iPhone.
By following these steps, you can ensure that your Apple Watch is no longer linked to your iPhone and is ready for new pairings or for use as a standalone device.
Why is My iPhone and Apple Watch Not Pairing?
Experiencing issues with your iPhone and new Apple Watch not pairing can be frustrating. This guide provides straightforward solutions to address this common problem. Here’s what you need to know:
Check Bluetooth and Wi-Fi Connections: Ensure both your iPhone and Apple Watch are connected to Wi-Fi and Bluetooth is turned on. These connections are essential for pairing the two devices.
Restart Devices: Sometimes, a simple restart can resolve pairing issues. Restart both your Apple Watch and iPhone.
Update Software: Outdated software on either device can cause pairing problems. Check for and install any available updates for both your iPhone and Apple Watch.
Check for Physical Damage: Physical damage to either device may affect connectivity. Inspect your devices for any visible signs of damage.
Reset Network Settings on iPhone: Go to ‘Settings’ > ‘General’ > ‘Reset’ and select ‘Reset Network Settings’. This can resolve connectivity issues but will erase saved Wi-Fi passwords.
Unpair and Re-Pair Apple Watch: If the above steps don’t work, try unpairing and then re-pairing your Apple Watch with your iPhone. This can be done through the Watch app on your iPhone.
Contact Apple Support: If none of the above solutions work, it may be best to contact Apple Support for further assistance.