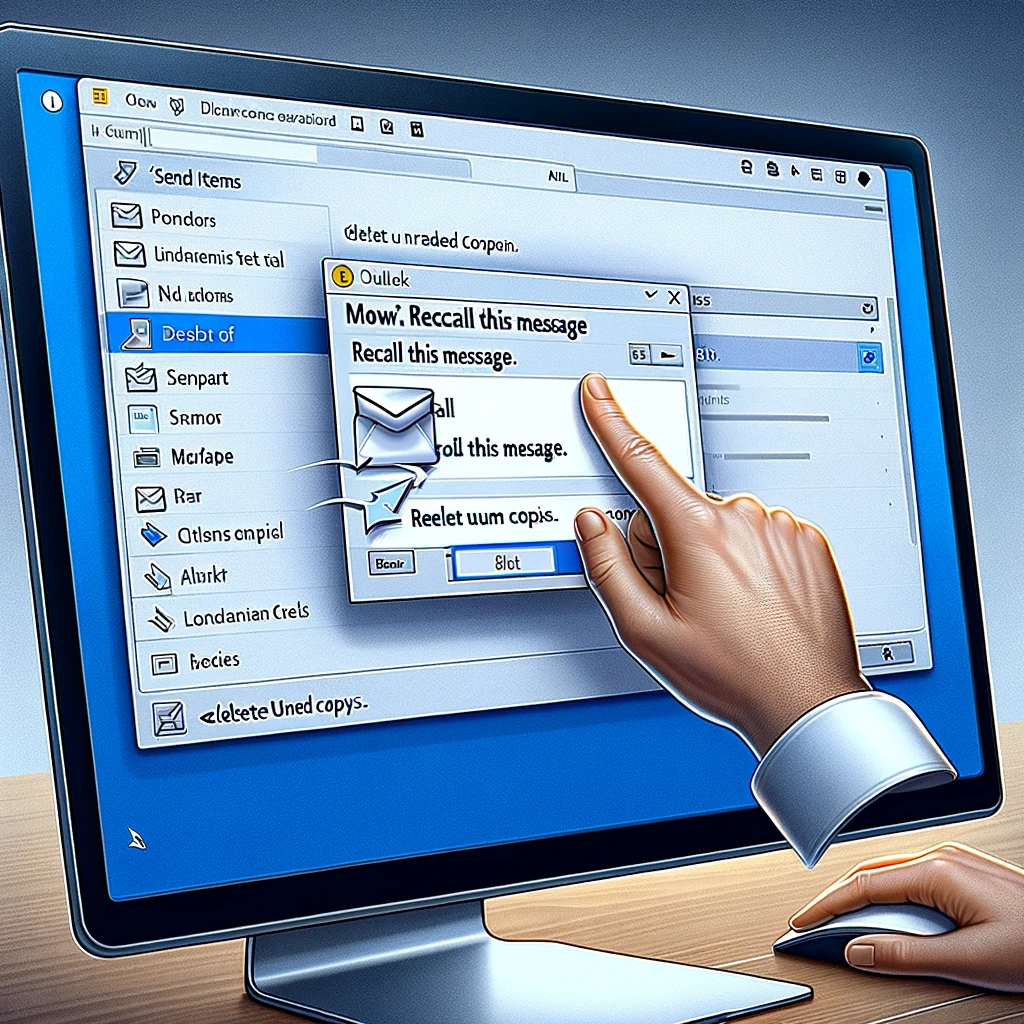Mistakes in emails are common, whether it’s a wrong attachment or the wrong recipient’s name pop up window or mailbox. If you use Microsoft Outlook, you have the option to recall or replace an email. This process can be a lifesaver in professional and personal communication.
So, how do you recall an email in Outlook?
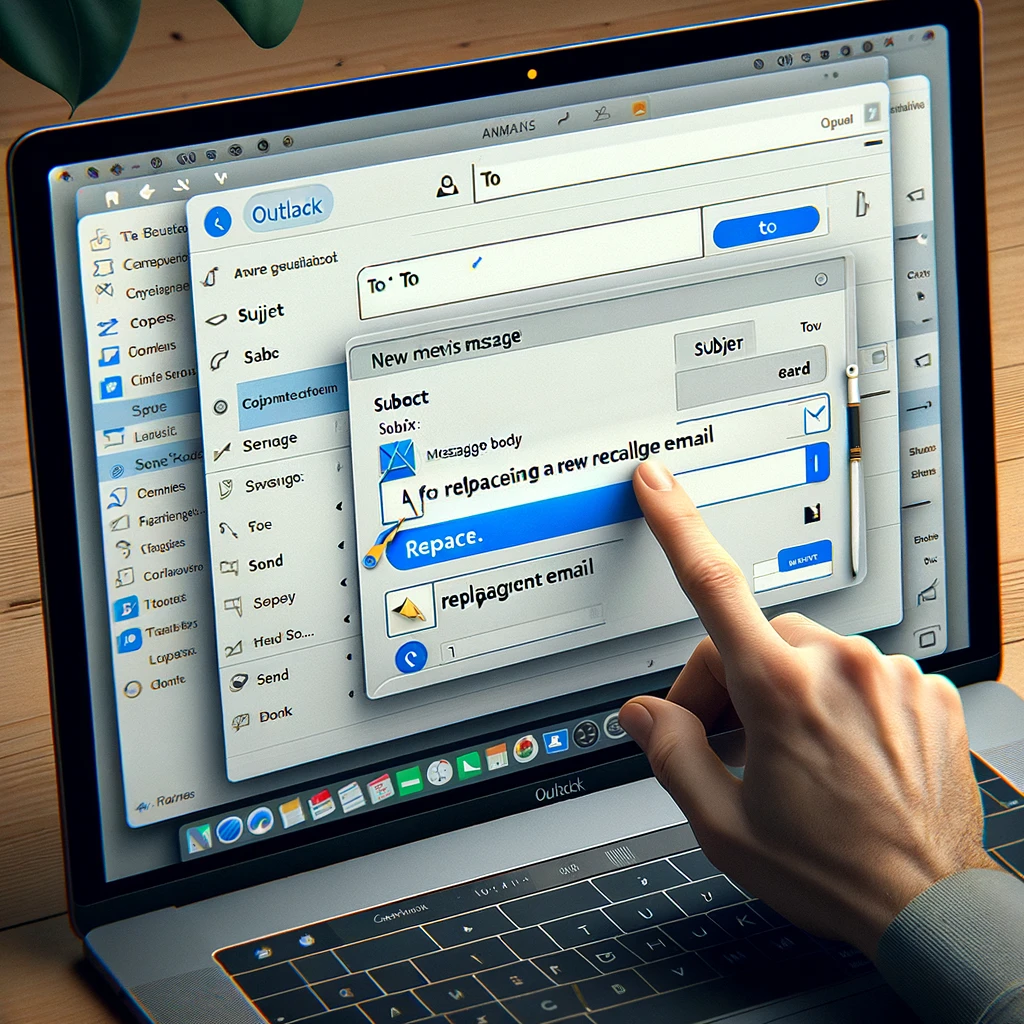
To recall an email in Outlook, follow these steps:
Open Outlook: Start by opening your Outlook email client.
Navigate to Sent Items: Go to the ‘Sent Items’ folder to find the email you want to recall.
Open the Email: Double-click the sent email to open it.
Choose Recall Options: Go to the ‘Message Tab’, click on ‘Actions’, and then select ‘Recall This Message’.
Select Recall Method: Choose either ‘Delete unread copies of this message’ or ‘Delete unread copies and replace with a new message’.
Recall is more likely to succeed if both you and the recipient are using a Microsoft Exchange email account within the same organization. If the call fails for each recipient opens or if the recipienthas already opened the email, the recall will fail.
How to Recall Email in Outlook (and Replace It, If Desired)
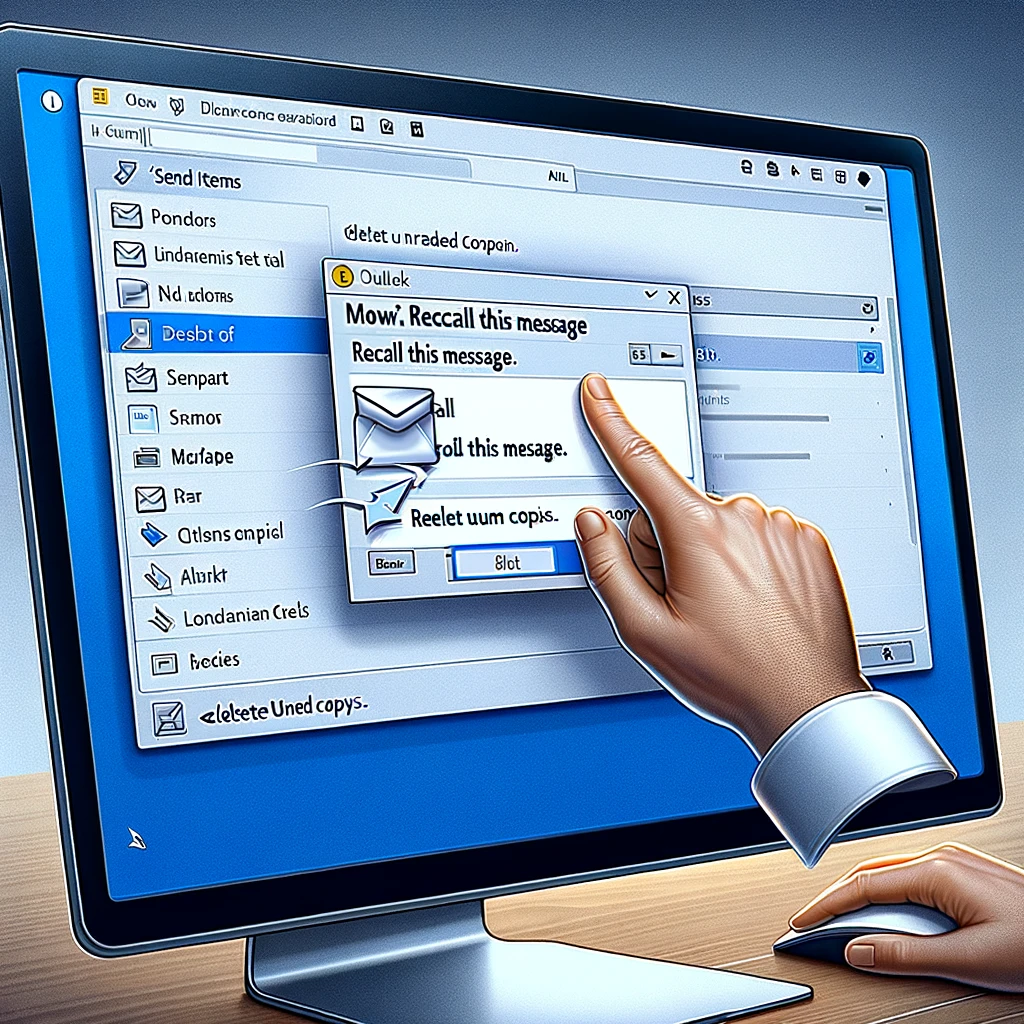
Replacing a recalled email involves a few additional steps:
Select Replacement Option: When choosing to recall, select ‘Delete unread copies and replace with a new message’.
Compose New Message: A new email window will open. Compose your replacement message here.
Send Replacement: Once you’ve composed the new message, click ‘Send’. This sends the replacement email to the recipient’s inbox.
You will receive a message recall report indicating whether the recall succeeds or fails for each message resend and how to recall message in an email in outlook of the recipient. If the first recall message you attempt failed or fails, consider alternative actions, like sending an apology or correction email right person.
To recall and replace a message
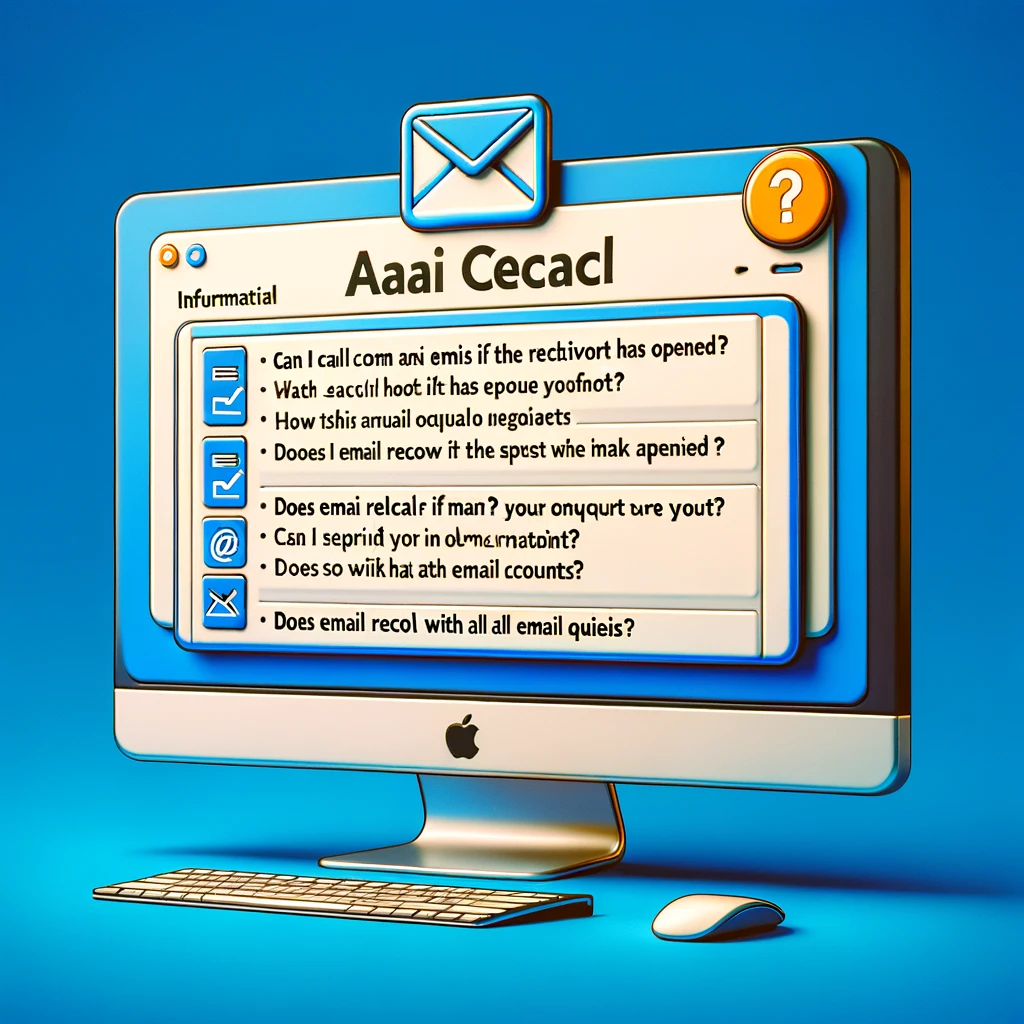
To effectively recall and replace sent message from an email in Microsoft Outlook, follow these steps:
Open Outlook: Launch your Microsoft Outlook application.
Sent Items Folder: Navigate to the ‘Sent Items’ folder.
Select Email: Find and double-click the email to recall.
Recall Options: In the email window, select ‘Message’ tab, then ‘Actions’, and choose ‘Recall This Message’.
Choose Recall Type: Opt for ‘Delete unread copies of this message’ to recall, or ‘Delete unread copies and replace with a new message’ to send an alternative.
Compose Replacement: If replacing, write your new message.
Send Email: Click ‘Send’ to dispatch the replacement email.
Ensure that both you and the recipient of original message and recall of original message, are using Microsoft Exchange email accounts within the same organization. For achieving success, the message resend and how to recall an email in outlook must be processed too.
To check on the recall
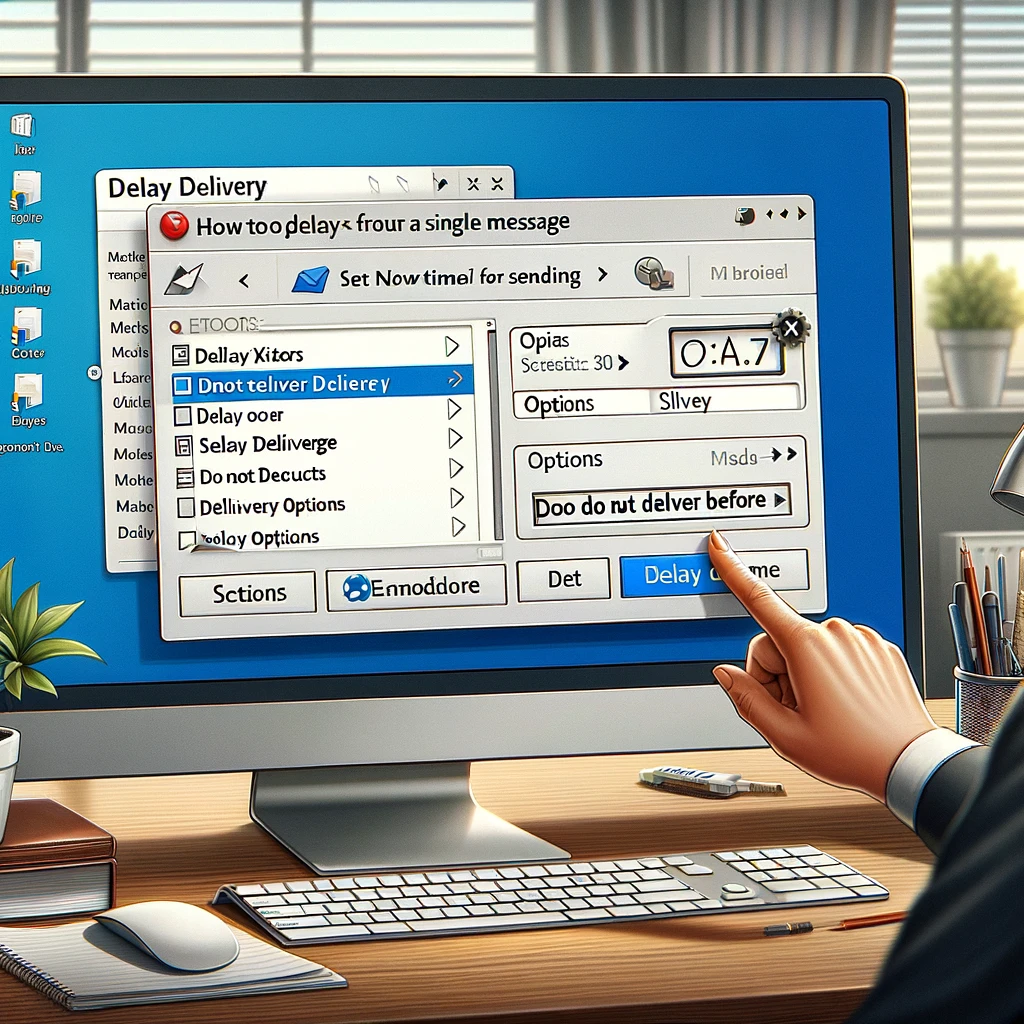
To verify the status of your email, click recall in the Outlook window:
Stay in Sent Items: After initiating a recall, remain in the ‘Sent Items’ folder.
Recall Notification: Look for a recall status notification in your ‘Inbox’.
Read Recall Report: The message recall report in the notification will inform you if the recall attempt was successful for each recipient.
Other Solutions: Delay your emails

To manage email errors proactively, consider tracking options for delaying email sending:
Write Your Email: Compose your email in Outlook as you normally would.
Delay Delivery Option: In your new email window, go to ‘Options’ and select ‘Delay Delivery’.
Set Delivery Time: Specify when you want the email to be sent, giving you time to review or edit it later.
Complete and Send: Finish your email and hit ‘Send’. It will stay in the Outbox until the specified sending time.
This method provides a buffer to correct emails before they reach the wrong person in both the original message recipient’s inbox, reducing the need for recalling emails.
Requirements for Recalling an Email Message
Recalling an email in Microsoft Outlook requires specific conditions:
Microsoft Exchange Accounts: Both sender and recipient must use Microsoft Exchange email accounts.
Same Organization: It’s more effective within the same organizational email system.
Unopened Email: The recall feature works if the email is still unread in the recipient’s inbox.
Time Factor: Act swiftly, as the recall option is time-sensitive.
Outlook Version: Ensure both parties are using compatible Outlook versions.
FAQs about recalling Outlook messages
FAQs about Recalling Outlook Messages
Can I recall an email after it’s read? No, recall is effective only if the email is unopened.
Does recall work with all email accounts? It’s limited to Microsoft Exchange accounts within the same organization.
How do I know if the recall succeeded? You’ll receive a message recall report in your inbox.
Can I recall an email sent to a public folder? Recall effectiveness is reduced when emails are sent to public folders.
Recall the email
To recall an email in Outlook:
Open Outlook: Access your Microsoft Outlook application.
Navigate to ‘Sent Items’: Go to the ‘Sent Items’ folder.
Open the Sent Email: Double-click the email you want to recall.
Recall the Message: Click on ‘File’, then ‘Info’, select ‘Resend or Recall’, and finally ‘Recall This Message’.
Select Your Option: Choose to delete unread copies or replace with a new message.
Confirm Your Action: Finalize your recall choice.
Delay a single message in Outlook
To delay sending original message to a, select send a single message in the Outlook message using:
Compose Your Email: Write your email in the Outlook application.
Select ‘Options’: In the new message window, click on the ‘Options’ tab.
Choose ‘Delay Delivery’: Click on ‘Delay Delivery’ under ‘More Options’.
Set Delivery Time: Specify a ‘Do not deliver before’ time and date.
Send Your Email: Click ‘Send’, and the email will be held until the specified time.
Delay sending a group of messages
In Microsoft Outlook, managing both the original message and send time of original message for multiple messages enhances communication strategy:
Select Messages in Outbox: In your Outlook, go to the ‘Outbox’ and select the messages you want to delay.
Choose ‘Delay Delivery’: For each selected email, click ‘Options’, then ‘Delay Delivery’.
Set Specific Send Time: Specify the desired send time under ‘Delivery options’.
Confirm the Delay: The emails will remain in the Outbox and be sent at the set time.
This method allows for a strategic and controlled dispatch process requests defer delivery of bulk communications.
Send a replacement email (optional)
Sending the recipient the original message as a replacement email in Outlook is a follow-up step in the recall process:
Open New Email Window: After initiating a recall, choose to ‘Delete unread copies and replace with a new message’.
Draft the Replacement Email: Compose your new message, addressing any previous errors.
Send the New Message: Click ‘Send’ to dispatch this email to the recipient’s inbox.
This step is crucial when the recall fails, the initial recall attempt fails or mobile device requires clarification.
Why recalling an email in Outlook doesn’t always work
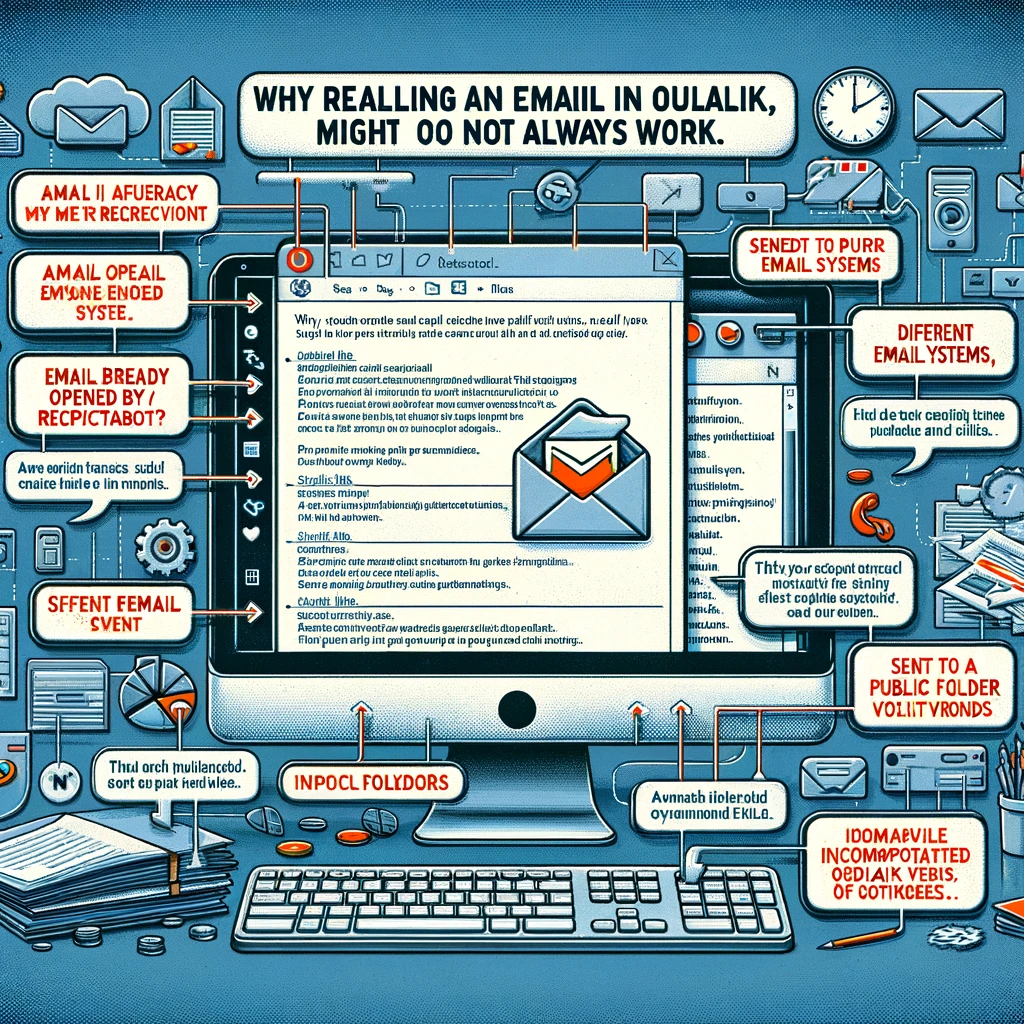
Several factors can affect the success of an email recall message in Outlook:
Email Already Opened: If the recipient has opened the email, the recall will fail.
Different Email Systems: Recall works best within the same Microsoft Exchange environment.
Public Folders: Emails sent to public folders are less likely to be successfully recalled.
Outlook Versions: Compatibility issues between different versions of Outlook can hinder recall success.
Understanding these limitations is key to effective email management in Outlook. Challenges in Recalling Emails Sent to Different Mailboxes. Recalling an email in Outlook can be tricky when different types of mailboxes are involved. Here are key points to consider:
Recipient’s Mailbox Type: The success of recalling an email can vary depending on the mailbox type of the recipient. If they use a non-Exchange mailbox, the recall attempt often fails.
Microsoft Exchange Environment: For a recall to work, both the sender’s and the recipient’s mailboxes ideally should be within the same Microsoft Exchange environment.
Email Status in Recipient’s Inbox: If the recipient has already interacted with the email (like marking it as read or moving it to another folder), the recall process is less likely to succeed.
Understanding these aspects is crucial for managing email recalls more effectively, particularly when using Outlook in a diverse email ecosystem.
The Role of Email Client Compatibility in Recall Success
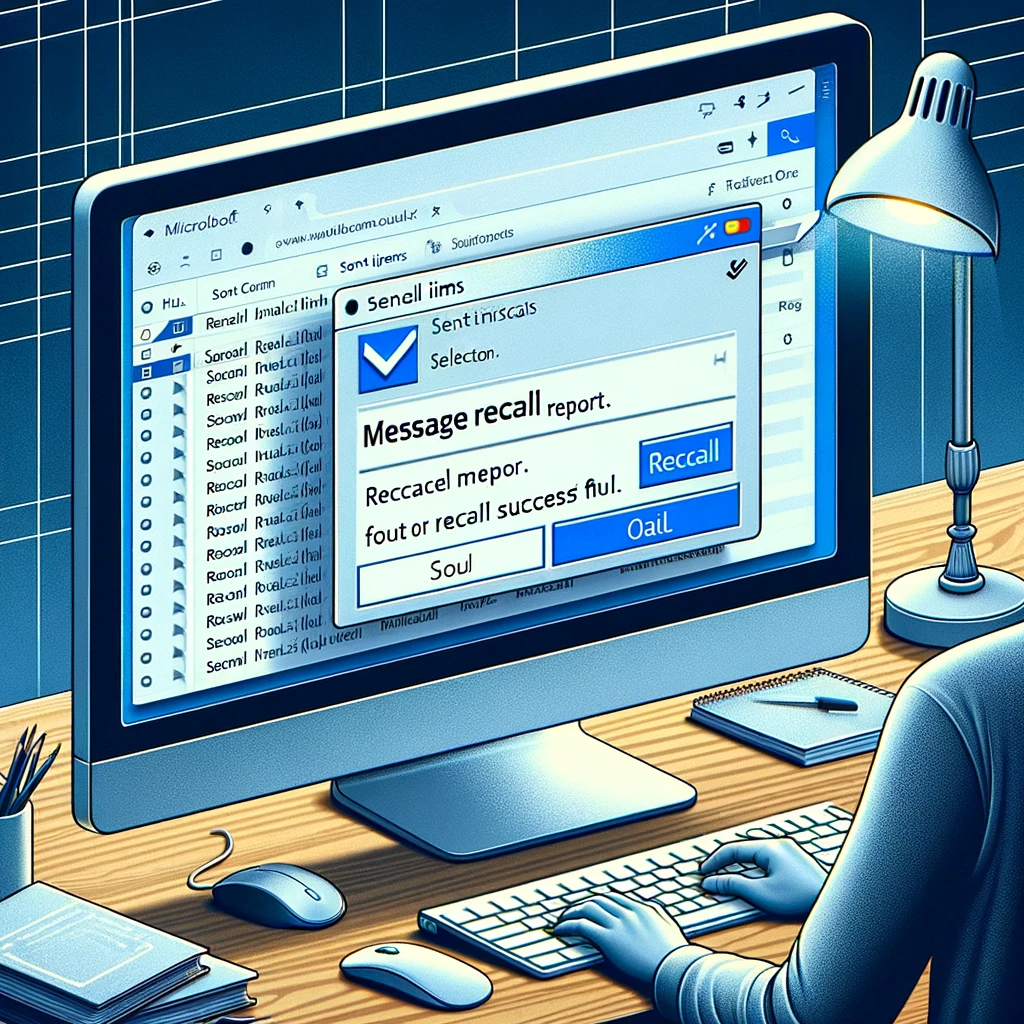
The compatibility of the email client plays a significant role in the recall process:
Outlook Version Compatibility: Differences in Outlook versions between the sender and recipient can impact the recall functionality. Compatibility issues may arise, hindering the recall process.
Client-Side Settings and Rules: Certain client-side settings and rules, like automatic reading or sorting of incoming emails, can preempt the recall process, leading to its failure.
Importance of Updated Email Clients: Keeping your email client updated to the latest version of Outlook can increase the chances of a successful recall, as newer versions often have improved recall capabilities.
Staying updated and aware of these compatibility factors is essential for effective email management in Outlook, especially in organizations with diverse technology infrastructures.
How Email Recall Works in Outlook: A Technical Overview
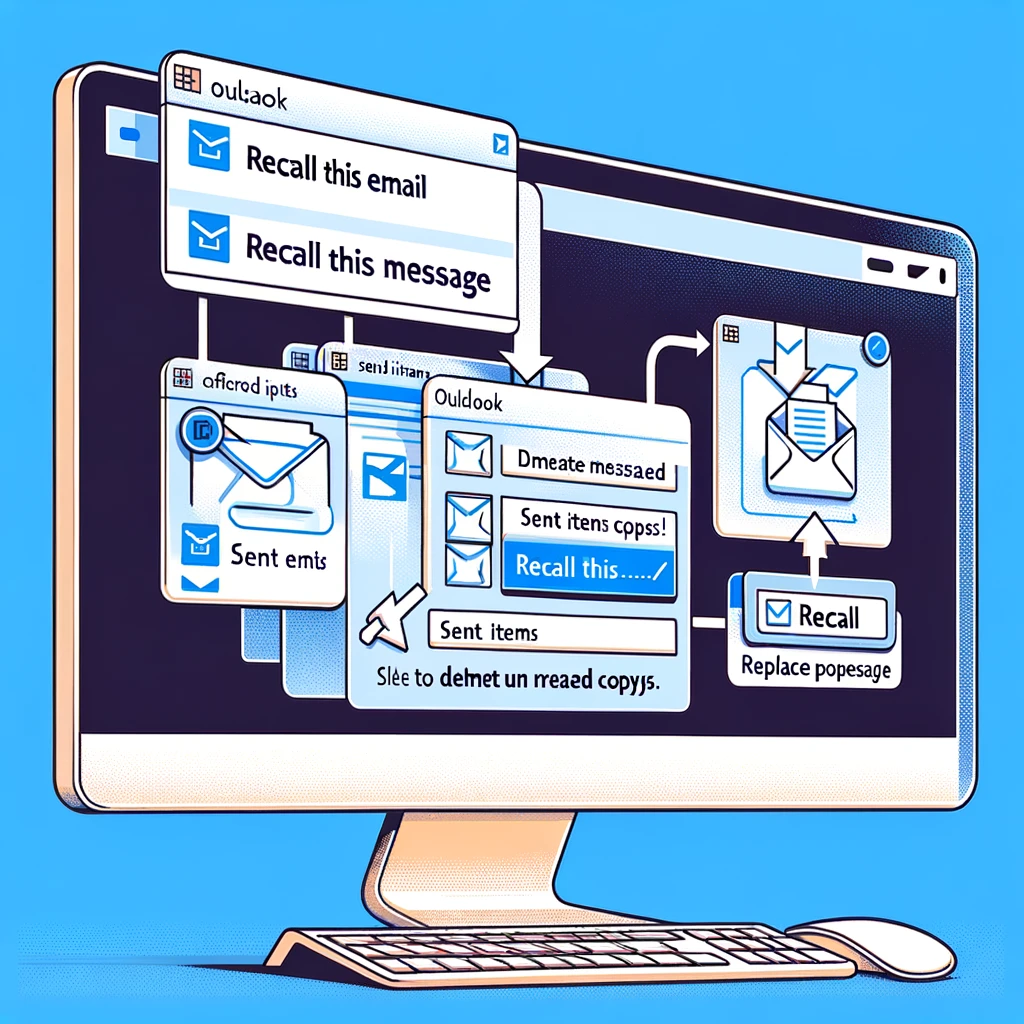
The technicalities behind how to recall an email in Outlook include several steps:
Initiating the Recall: To start the recall process, the sender must navigate to the ‘Sent Items’ folder, select the email message, and choose the ‘Recall This Message’ option from the ‘Actions’ group in the message tab.
Options for Recall: Outlook offers two options: delete unread copies of the original email or delete unread copies and replace them with a new message. The sender must choose the appropriate option based on their need.
Outcome of the Recall Attempt: Once the recall is initiated, Outlook tries to remove the email message from the recipient’s inbox. The sender receives a message recall report indicating whether the recall succeeds or fails for each recipient. Factors like the recipient’s settings and actions can influence this outcome.
Got questions about email DLP?
Email Data Loss Prevention (DLP) is a critical aspect of secure communication in Outlook:
What is Email DLP?: It’s a set of tools and practices to prevent sensitive data exposure via email.
Outlook’s Role in DLP: Outlook provides features like encryption and policy tips to prevent data loss.
Best Practices: Regularly update security settings and educate users on safe email practices.